Thank you everybody for being with us. In our ‘Glittering Text Effect’ tutorial we have discussed about The Basics of Animation With Adobe Photoshop. Today we will discuss about an easy method to make a simple 2D Cartoon Animation. If you watch our video you must feel that it is very easy to animate any still picture and to make it live. Exciting? Ok, let us move…
1. Open any image/cartoon image of a dog (If you use the picture of your pet dog it will be very interesting for you).
2. Copy the original layer and we will work with this copy layer.
3. Select the Rectangular Marquee Tool and select the tail area of the dog. Press CTRL+X and CTRL+V.
4. You will find only the tail of the dog in a separate layer. Select this layer and fix it to it’s original position.
5. Copy this layer for 2 times and name those: Down, Middle & Up like the image bellow.
6. Now you can delete the original image and a new Background layer.
7. Select the layer named ‘Down’ and go to menu and select: Edit> Free Transform (or press CTRL+T).
8. Move the upper part of the tail to downward and adjust it to the body.
9. Select the layer named ‘Up’ and go to menu and select: Edit> Free Transform (or press CTRL+T).
10. Move the upper part of the tail to upward and adjust it to the body.
11. Now select the body layer of the dog and select Elliptical Marquee Tool and select around the visible eye area of the dog. Make a new layer bellow Down layer and name it Eye like the image bellow.
12. Select the Eye layer and fill the selected eye with red color and press CTRL+D to deselect the selection. When the Eye layer is selected set the blending mode of the layer to Hard Mix and set its Opacity to 0%.
13. Important Part:
Go to Window> Animation to open Animation window. In the animation window you will find the 1st frame is automatically generated. Go to the layer palette and click on the eye icon of Up and Middle layer to deactivate these layers.
Duplicate the 1st frame of animation window. Now select this 2nd frame. Go to the layer palette and click on the eye icon of Middle layer to activate it and click on the eye icon of Down layer to deactivate it. Select the Eye layer and set its Opacity to 30%.
Duplicate the 2nd frame of animation window. Now select this 3rd frame. Go to the layer palette and click on the eye icon of Up layer to activate it and click on the eye icon of Middle layer to deactivate it. Select the Eye layer and set its Opacity to 100%.
14. Set the timing of 3 frames of animation window to 0.2 sec.
15. Now click on the play button on animation window to test the output. You will find that the dog cartoon is moving its tail and its eye is glowing.
16. Go to File menu and select Save for Web Devices to save this animation .gif file.




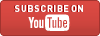

Nice and very interesting. Thank you for your sharing...........
ReplyDeleteAnimation Designers
Thanks for sharing the information with us,It was really great work and the way of you explained is very cleaver.
ReplyDelete2d cartoon animation in Bangalore