You have waited a lot for the animation part. Sorry for the inconvenience. Today we will discuss about the basics of animation with Adobe Photoshop and the 1st animation tutorial is here for your better understanding. Don’t forget to watch the video carefully. Feel free to make any comment or contact us for further assistance.
Basics of Animation With Adobe Photoshop:
Actually every motion/animation/video is frame based. In Adobe Photoshop you have the freedom to create several frames to make any animation work. Say for example you want to animate any object from left to right. You can create 4 layers of same object. Don’t change the 1st one. For the 2nd one move slightly from left to right and for the 3rd one move more to right. Move 4th one totally to the right position that you want. Place every movement of the object in individual frame of the animation window. Play animation and the object will turn from left to right. For smooth animation increase the numbers of frames and movements. Use Tweens option to create auto movements and several frames with a single command. Hope that you get the primary concept of Animation. Go through the bellow tutorial as well as the upcoming tutorials to have the complete knowledge of animation.
Tutorial on Glittering Text Effect:
1. Create a new file.
2. Fill the background layer with your desired color.
3. Select Type Tool to write any text on it.
4. Right click on the text and select Rasterize Type.
5. Copy this layer 2 times and name those layers: 1ST, 2ND & 3RD
6. Now we will add noise to these layers. Select 1ST layer and go to: Filter> Noise> select the amount 30. Select 2ND layer and select the Noise amount 40. Select 3RD layer and select the Noise amount 50.
7. Go to Window> Animation to open Animation window.
8. This step is very tricky. In the animation window you will find the 1st frame is automatically generated. Go to the layer palette and click on the eye icon of 2ND layer to deactivate this layer.
Duplicate the 1st frame of animation window. Now select this 2nd frame. Go to the layer palette and click on the eye icon of 1ST and 3RD layer to deactivate these layers and click on the eye icon of 2ND layer to activate this layer.
Duplicate the 2nd frame of animation window. Now select this 3rd frame. Go to the layer palette and click on the eye icon of 2ND layer to deactivate this layer and click on the eye icon of 3RD layer to activate this layer.
9. Now click on the play button on animation window to test the output. Yes, you will find a nice glittering effect on your text.
10. Go to File menu and select Save for Web Devices to save this animation .gif file.



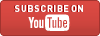

Nice.....
ReplyDeleteNice...........
ReplyDelete