Now we are quite advanced level. Reaching this level most of the designers want to replace head from one to another and enjoy it very much. Actually from this work designers realize the power of Adobe Photoshop. I’ve tried my level best to prepare the lesson very simple and easy. Since this is a funny work have fun with this tutorial.
1. Open background image then another image that you want to place on it.
2. Select this 2nd image and select the face with Elliptical Marquee Tool.
3. Now select the move tool and drag this selected area on background. This will create Layer 1.
4. Select layer 1 and Opacity to 50%. Place the new face correctly on background face. Press Ctrl+T and use Move Tool for better placement.
5. Now Select Eraser Tool with soft and small brush size. Start brushing the edges of the new face. Select the Opacity to 100% again.
6. You can use Liquify option for background layer to push any part of background for adjustment. For this go to Menu> Filter> Liquify.
7. Now the finishing part. Go to Menu> Image> Adjustments> Hue/Saturation. Just adjust the color of the new face and you are done.


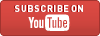

0 comments:
Post a Comment
Please Leave Your Comments Below: